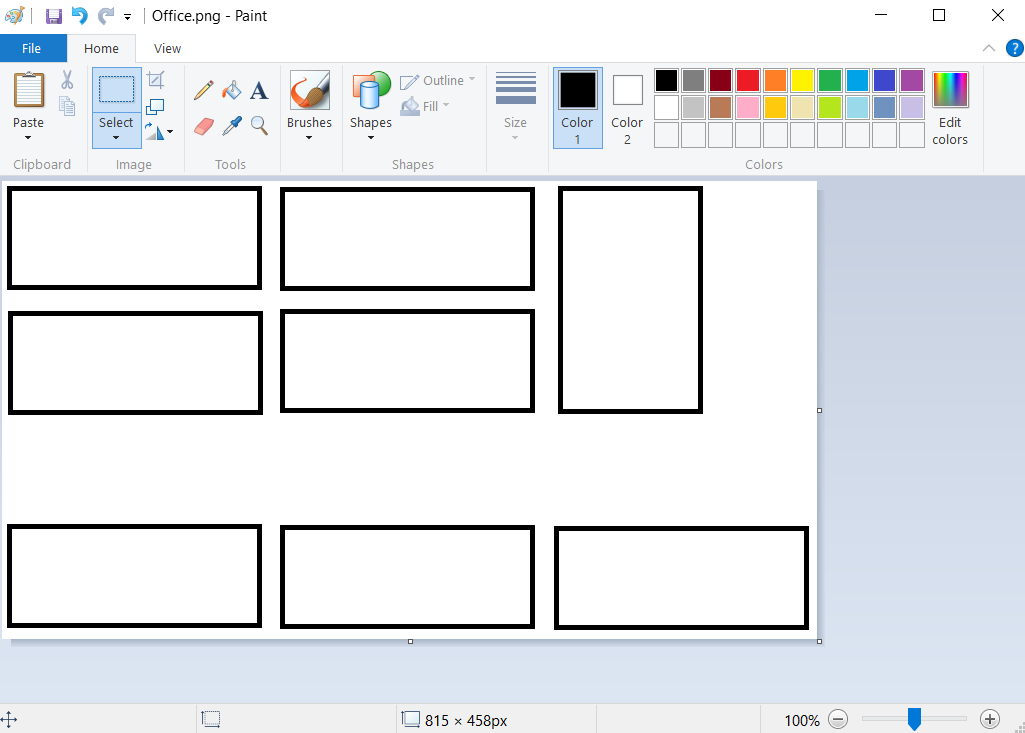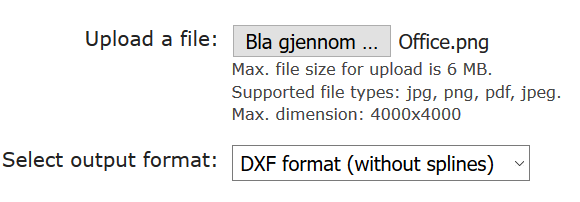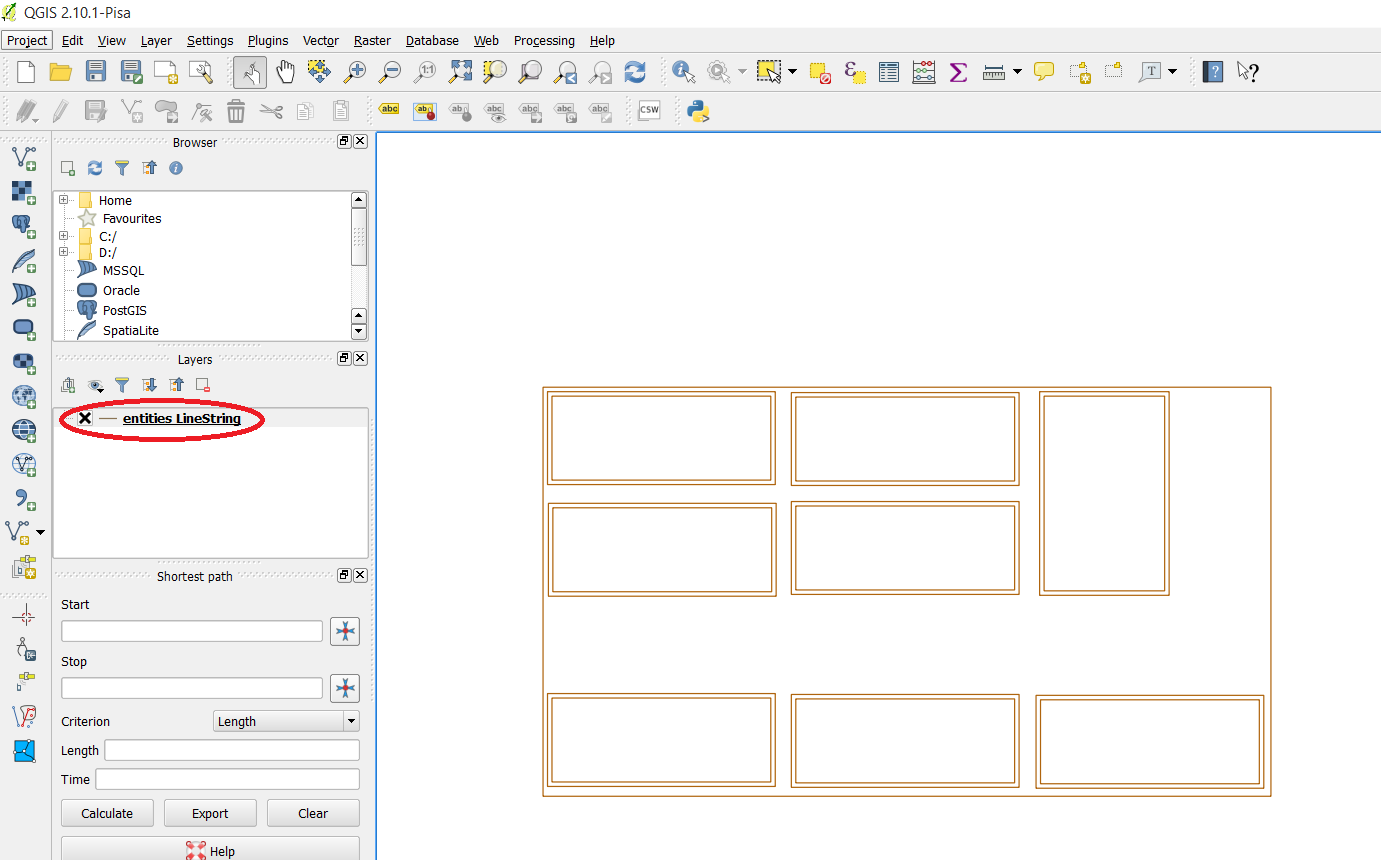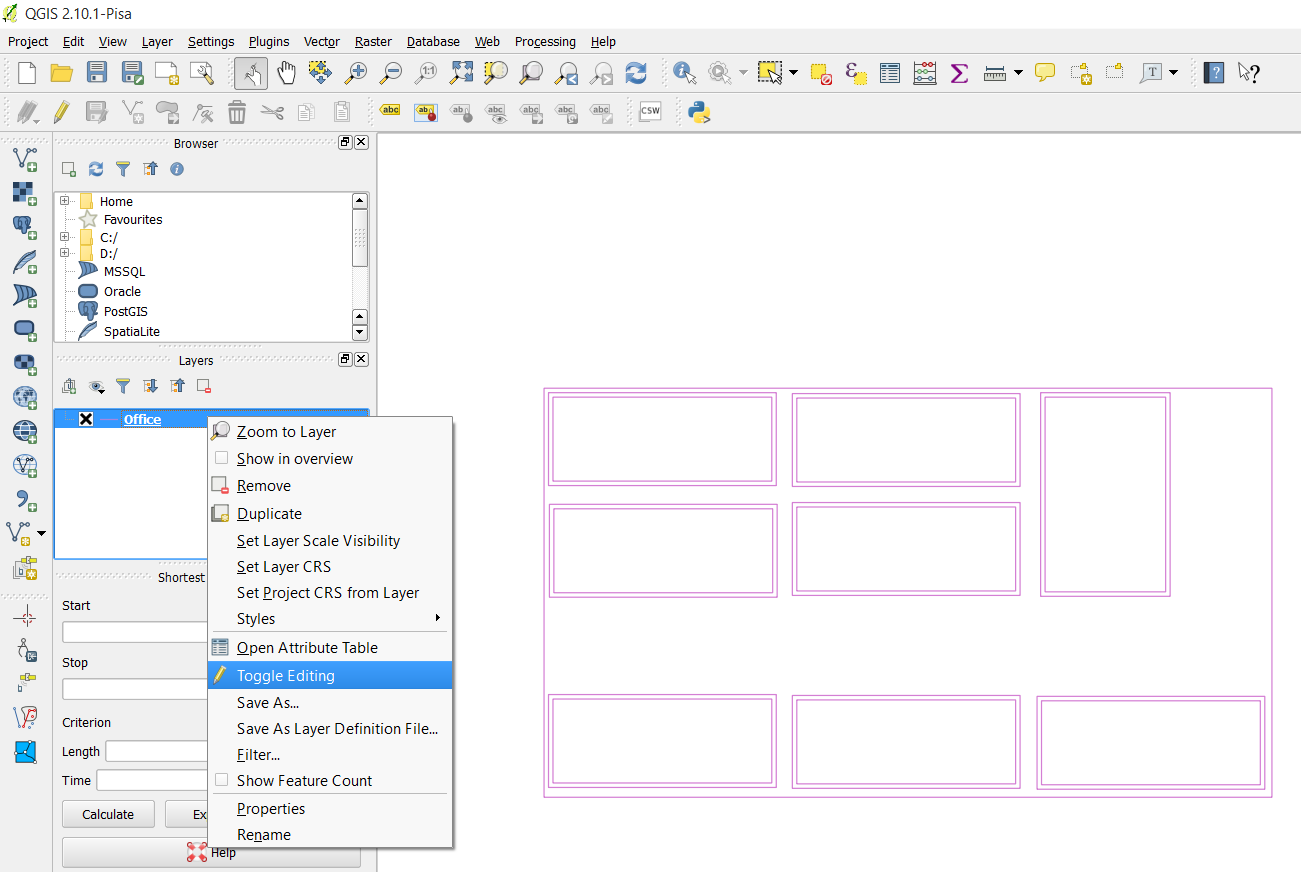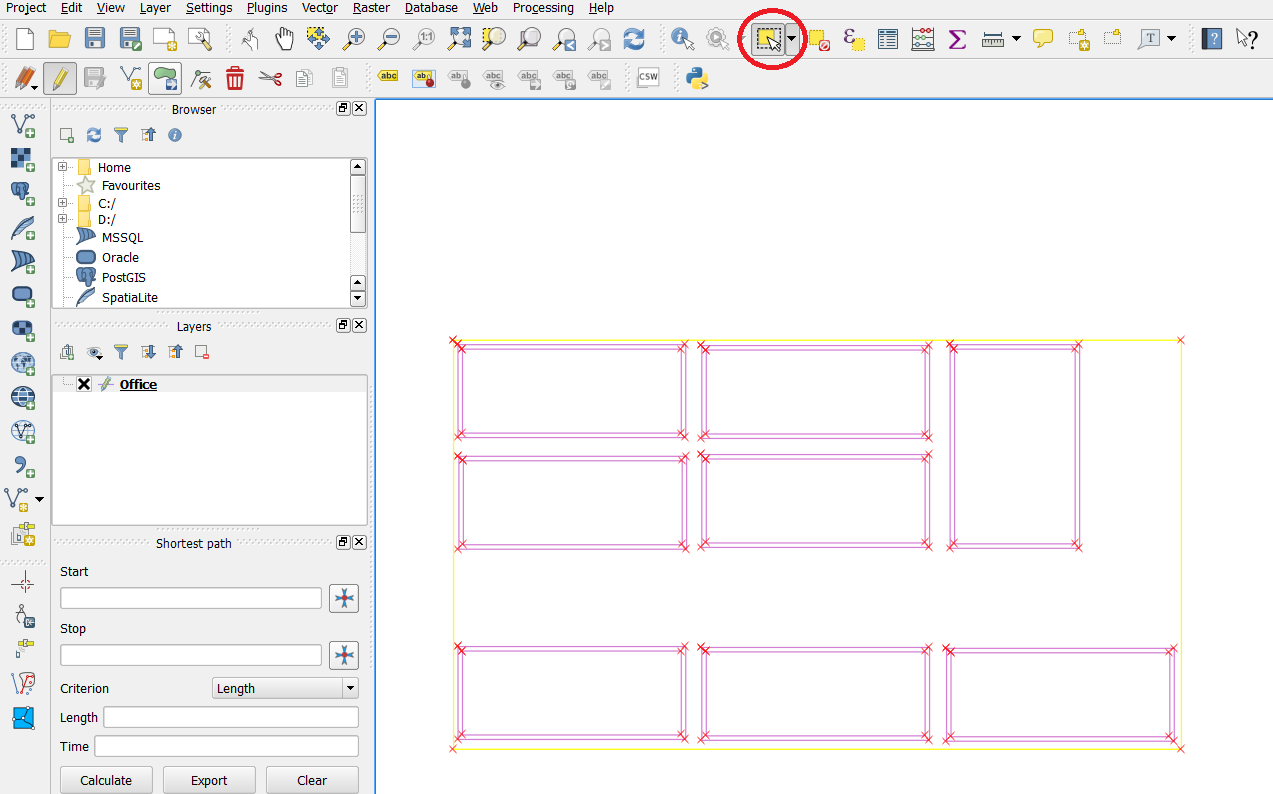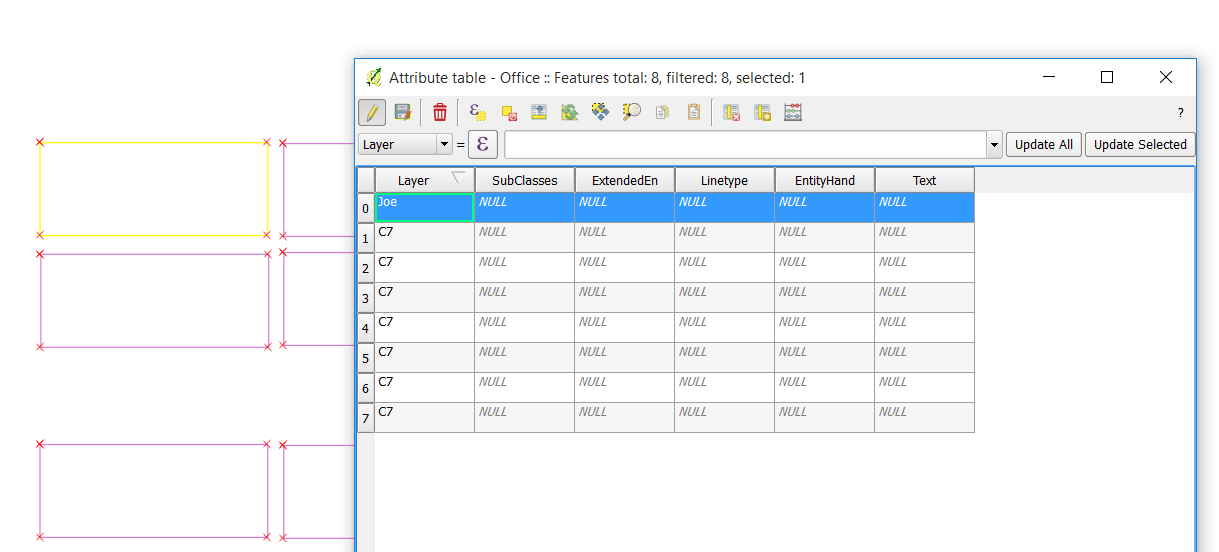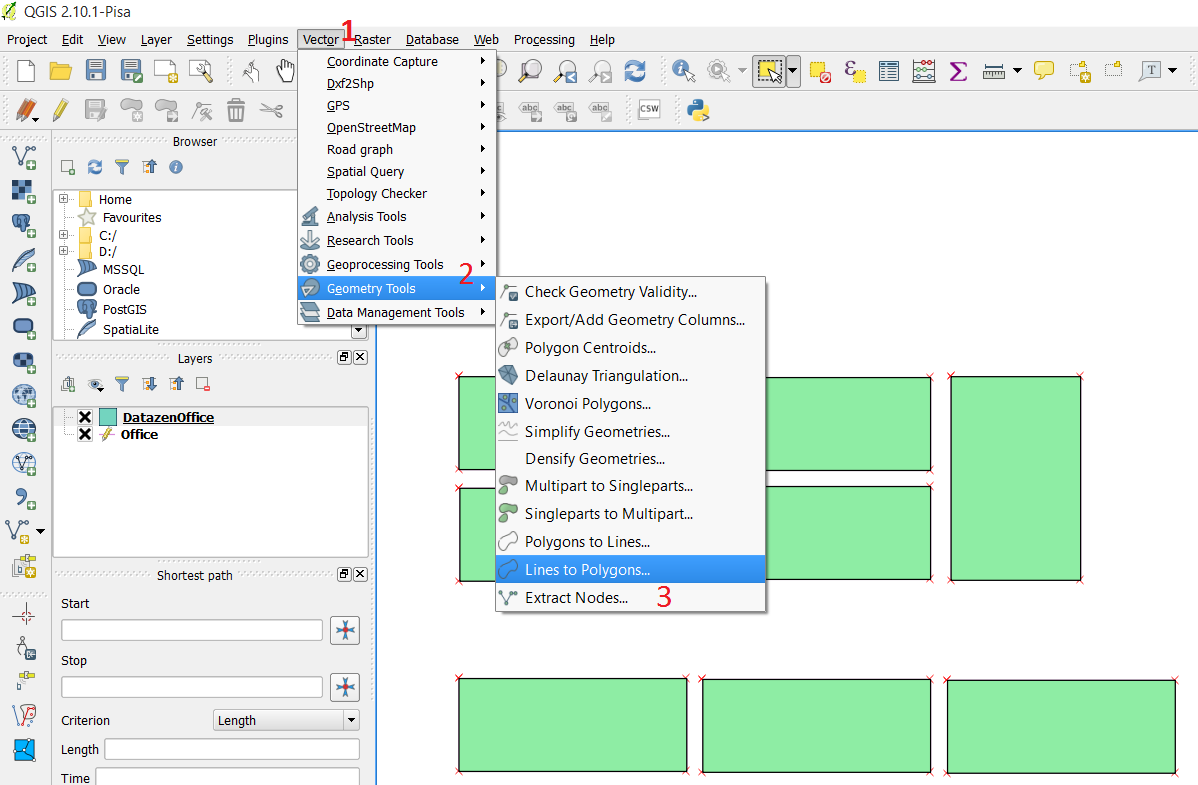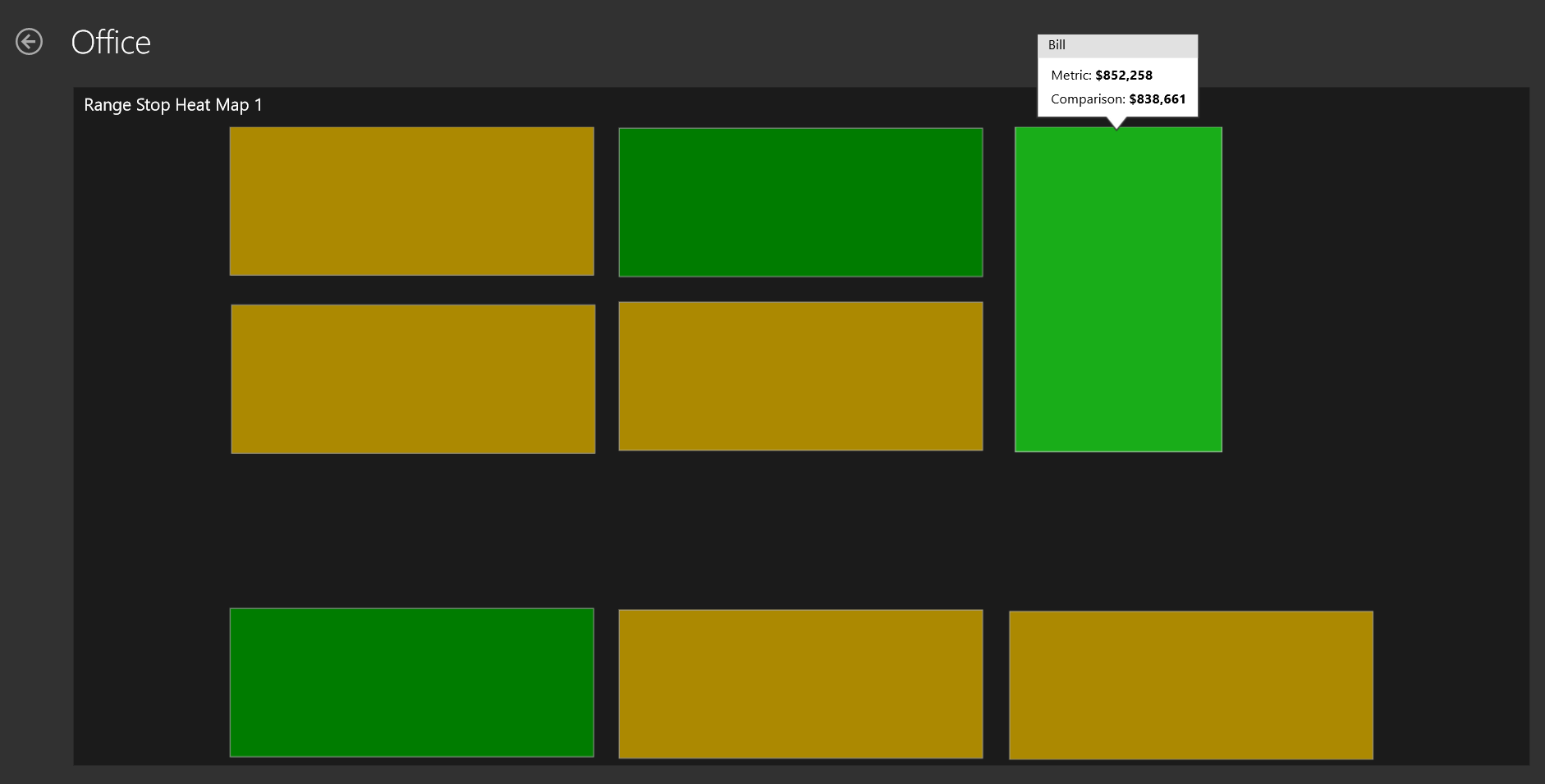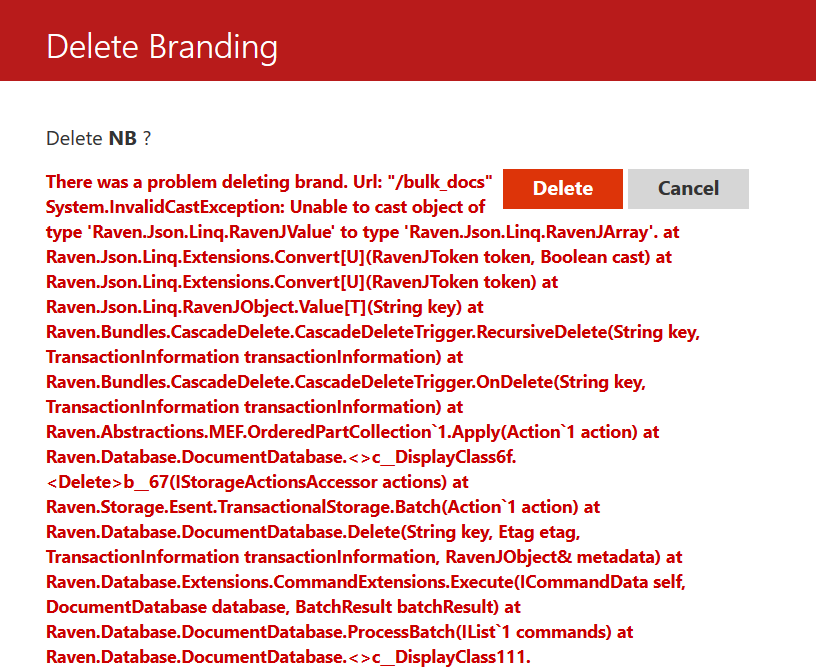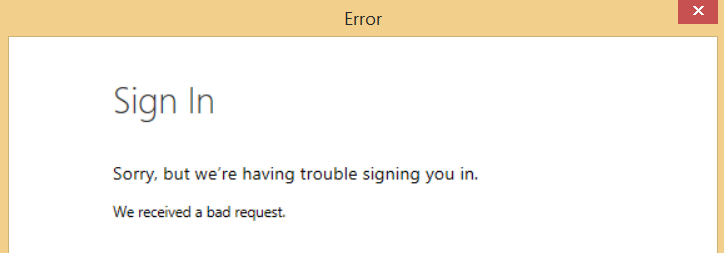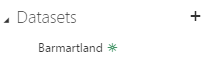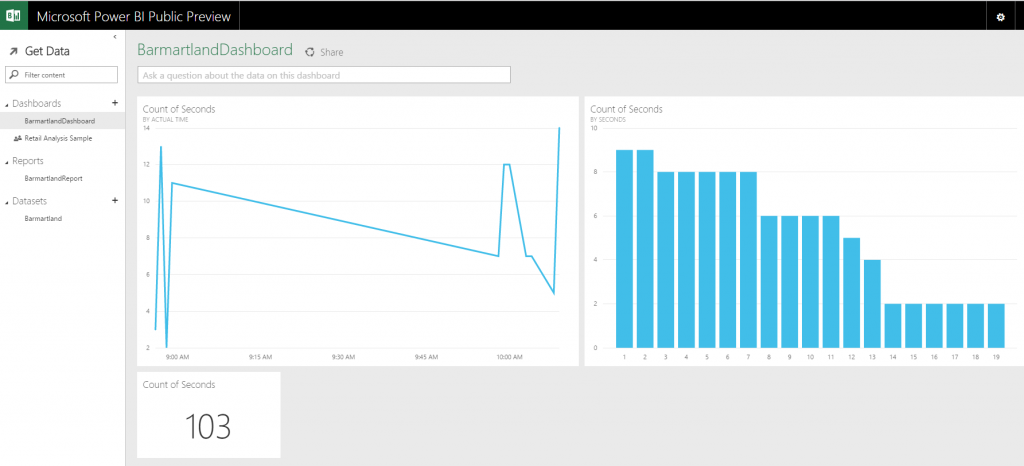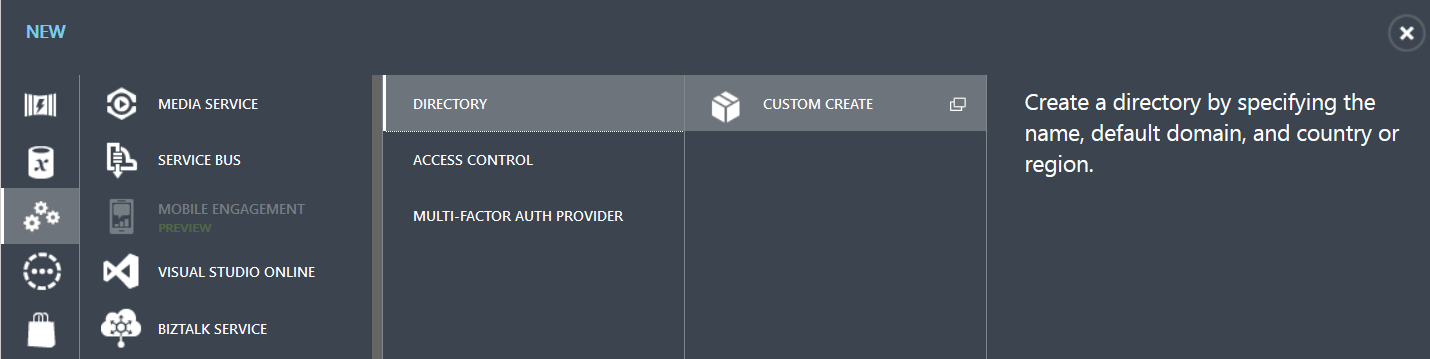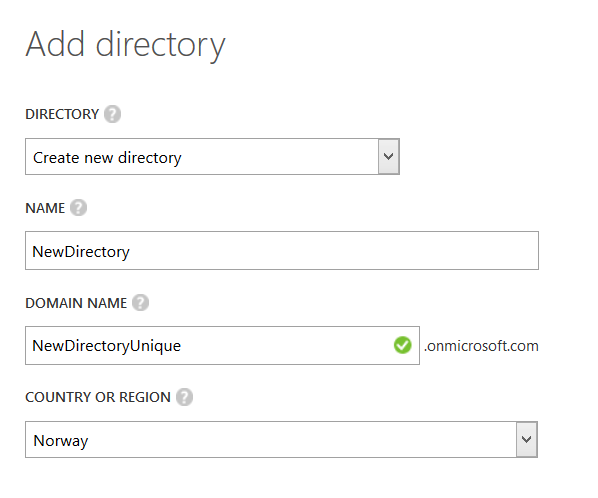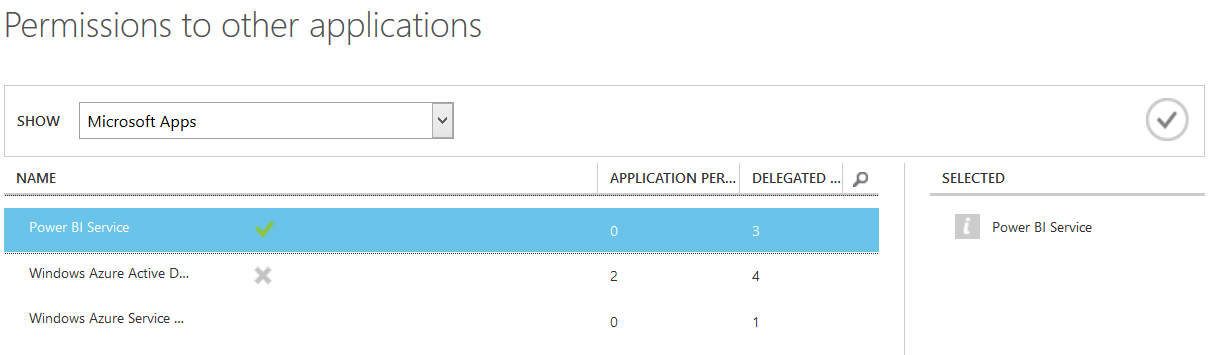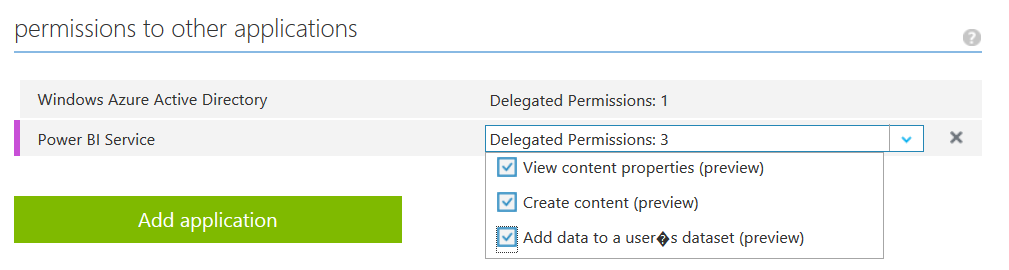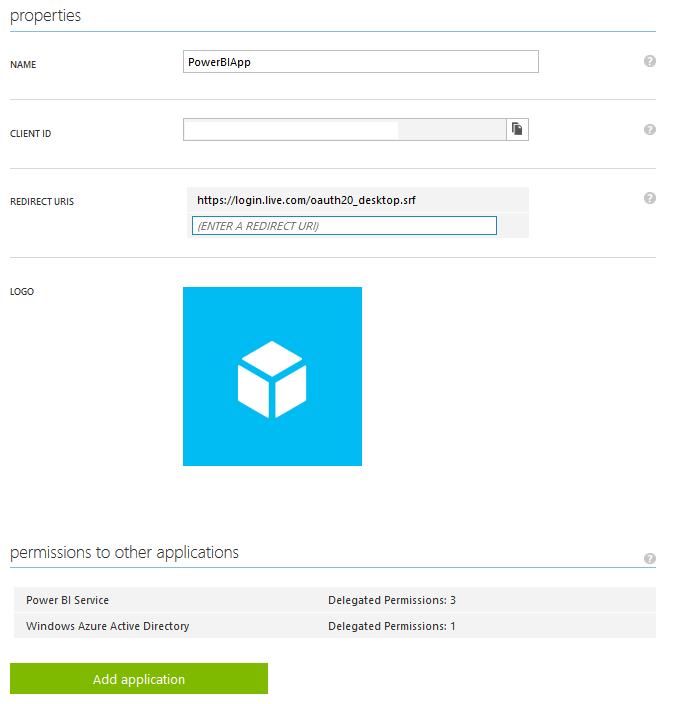Yesterday I saw Christopher Finlan tweet about one way of making your Datazen dashboard auto refresh. He used a Firefox add-in for this, and I’d like to show you how I have been doing this.
If you want to show Datazen on a big screen there is at this point no out-of-the-box way to auto refresh your dashboard, meaning you have to open it to get new data. If you use the browser viewer you can quite quickly create one of the simplest websites in the world to do this.
In the header of your .html file add the following line:
<meta http-equiv="refresh" content="90" />
It will make your page refresh every 90 seconds. This can also be used if you want to circle some of your dashboards, sort of like a carousel. The line below will after 30 seconds go to the specified URL instead of just refreshing the page. To complete the circle make sure to go to the first dashboard in your last dashboard.
<meta http-equiv="refresh" content="30; URL='NextDashboard'">
So what does the .html file look like for the easiest example? Something like this, just exchange “DashboardURL” with your URL:
<!DOCTYPE html> <html> <head> <title>Name of Dashboard</title> <meta http-equiv="refresh" content="90 "> </head> <body style="margin:0px;padding:0px;overflow:hidden"> <iframe src="DashboardURL" frameborder="0" style="overflow:hidden;overflow-x:hidden;overflow-y:hidden;height:100%;width:100%;position:absolute;top:0px;left:0px;right:0px;bottom:0px" height="100%" width="100%"></iframe> </body>
Note: If you are going to setup an auto refresh I’d suggest you also set up your guest account so you can have access to those dashboards without having to login. You can then use the public dashboard URL in the source of your iframe.