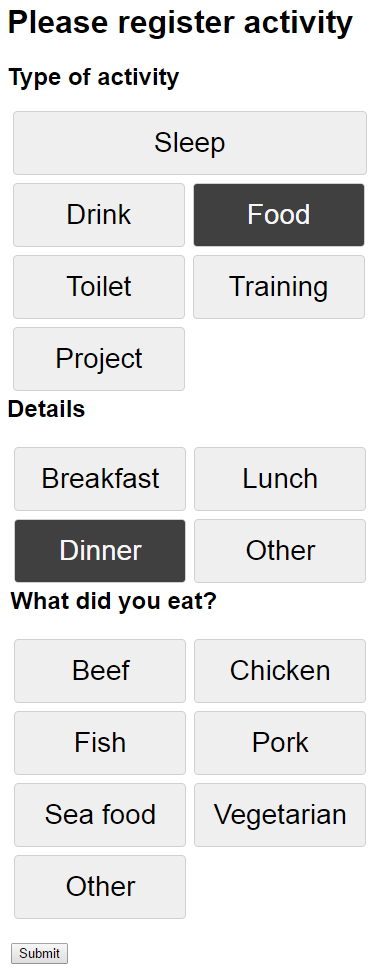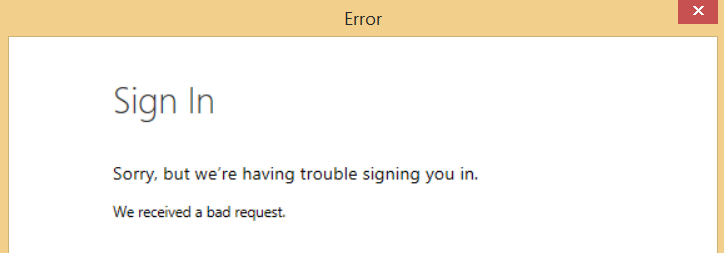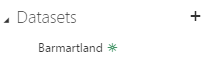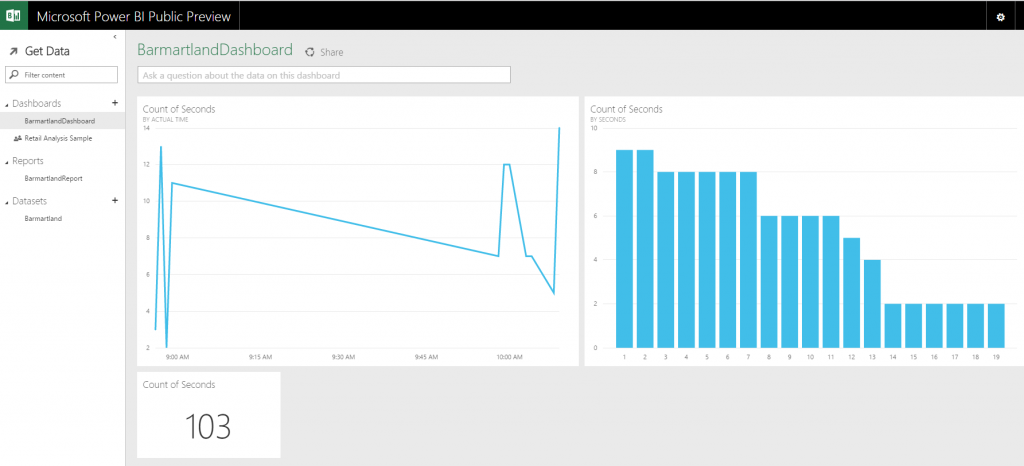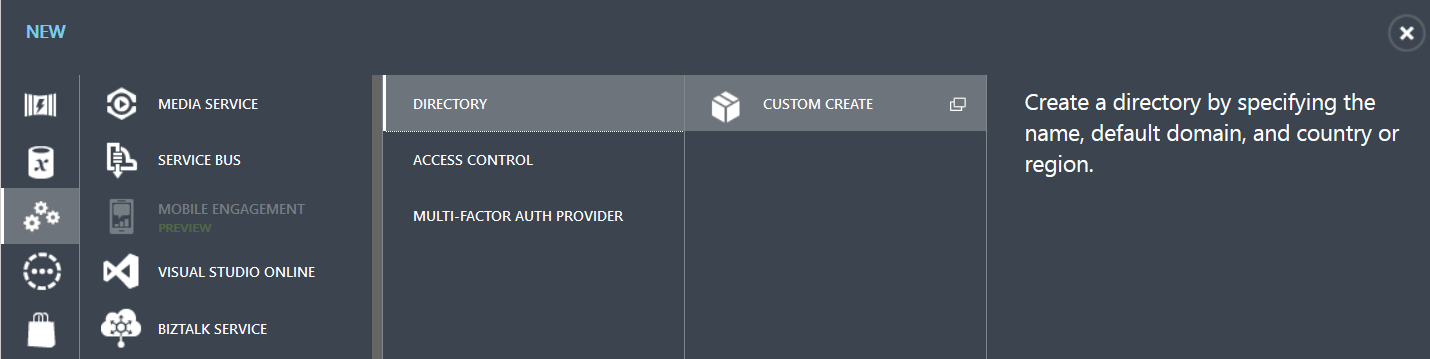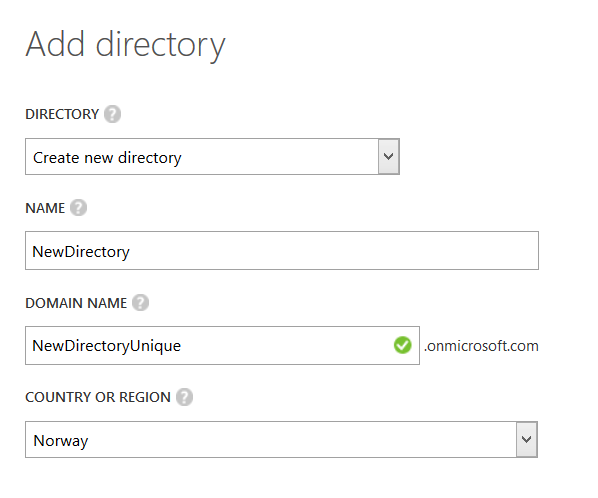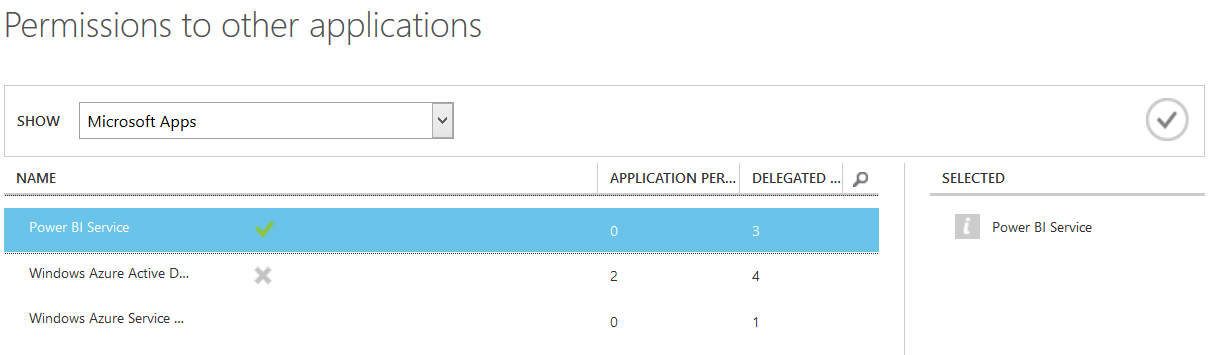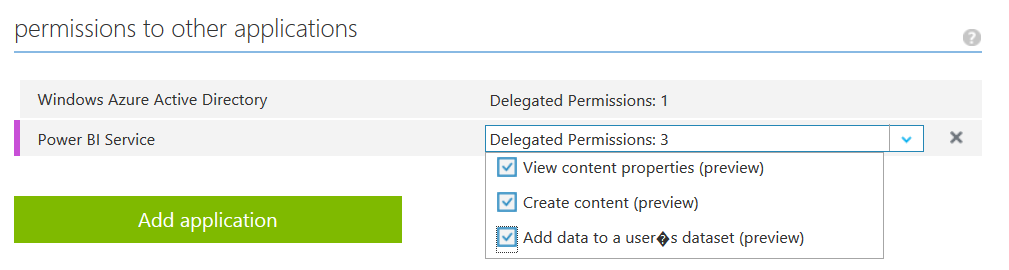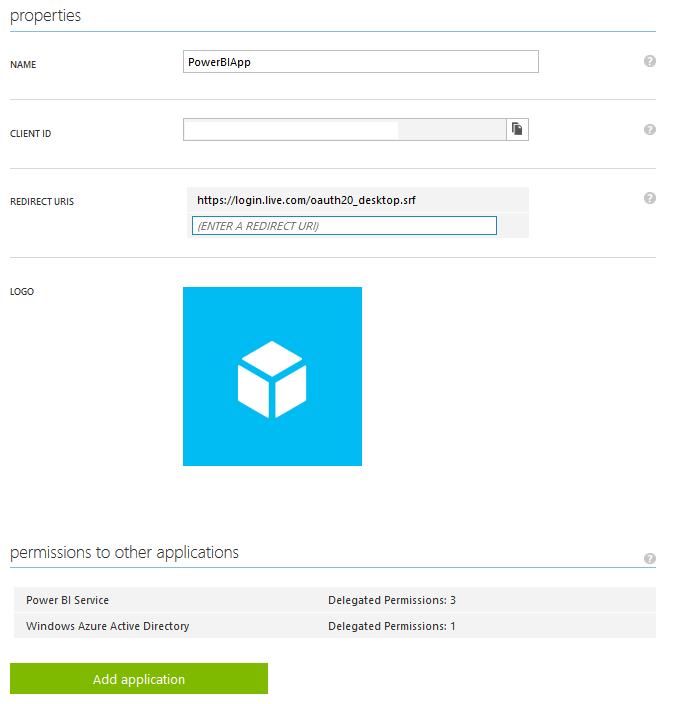In a project we are using Talend to load a lot of data each night and we are experiencing randomly getting “Connection does not exists” error messages during our data load. This can happen at any time both during the connection phase, and so far we have been unable to see any real signs of why it is happening and when. In addition this leads connection reset often leads to our data being corrupt and unusable meaning we have to start all over. We have therefore set up an error handling when reading from this data source.
Setting up a try/catch in Talend
- Create a context variable that we call continueLooping. This boolean will be used to end our loop when we reach our maximum number of attempts or the connection has been successful
- Add a tJava where you initialize the variable to true
- Then add a tLoop as a While and condition context.continueLooping
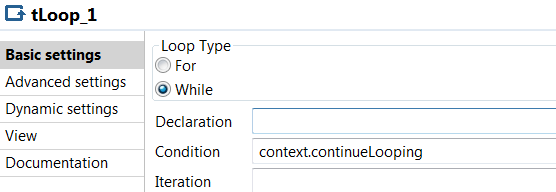
- Now we add a tJavaflex where our try/catch block will be. Put the try block in the start code and the catch block in the end code. Mine look something like this. Feel free to add some logging in here as well so you can keep track of where the error is happening. in the main code I make the job sleep for a little while in order to give our connection some time to get back up.
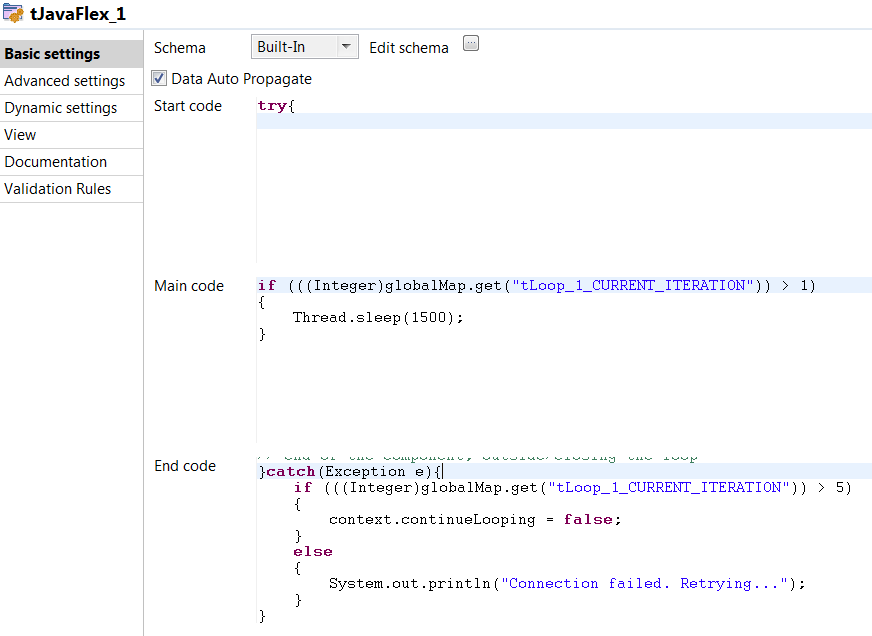
- Add a tJava with a “On component Ok” trigger on your database connection. Here set the continueLooping to false to stop the loop.
In the end it should look something like this:
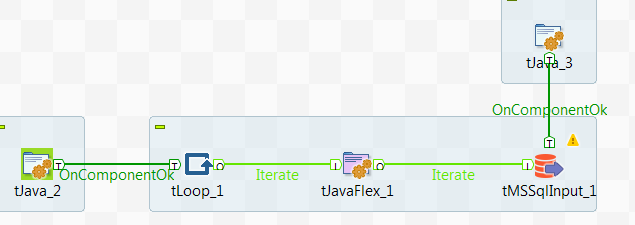
Extending the error handling
In our case we are already looping our read by using a job above this one to read data one month at a time. The output of this job is large .csv files which we then upload to Azure blob storage in order to use Polybase to finally move the data into our SQL DWH data warehouse. Since we know we can loose connection in the middle of our read we need to clean up our .csv files before starting the loop all over for the month that we are reading. This is done by adding an If trigger on the tJavaflex where our trigger is to check which iteration we are in. If we are not in the first iteration of our loop something has gone wrong and we need to do some cleanup to make sure our data is correct in the end. We therefore remove all rows for the month we are supposed to read before we let the loop start over. Now, the only way I have been able to do this is by creating a copy of our existing file, filter out rows for current month and then write it back as the original file. In the end it looks like this:
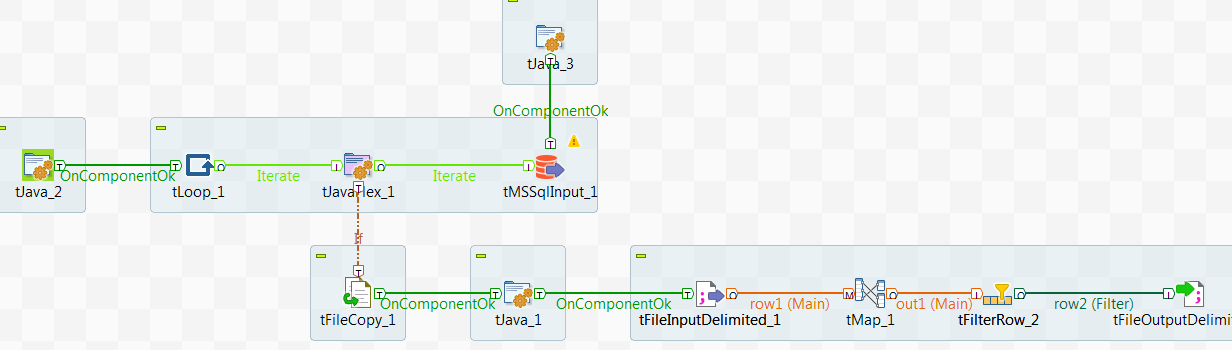
Overall it seems to work very nicely when we are unable to trust that our data source will keep our connection open for the whole duration.